Some technical journalists are more dramatic than others. One described a display/ monitor/ screen as a window opening onto the soul of a computer, and the purchase of an appropriate one, a make or break experience. Both statements are exaggerations. Within a given budget, one must attempt to optimize the value of each component, and find a compromise.
There are several terms that will have to be understood to appreciate video connectors. Source, here, will be used generally to describe a machine producing a video signal, possibly through the internet, or stored as a file, or produced by a program. A display is a video screen capable of showing video images. A source is usually connected to a display using a cable. The ends of the cable, as well as the physical ports on the machines are connectors.
Most of the time graphic content on a display is something relatively static, including a desktop image, a text being written, or a list of files. At other times, the content may be more dynamic, such as a video film or a game.
A video connector is often overlooked because it is smaller than a display. Yet, it determines which displays can be used. This applies to laptop as well as desktop machines, home media centres, and handheld devices. There are a lot of standards associated with computer displays. Wikipedia lists 69 display standards, 22 signal and 32 connector standards. Fortunately, most of them can be forgotten as relics of the past.
One of the challenges with writing about video connectors is that there are several groups of intensive video users, who have specific demands. Some of these people are video editors, others are film fanatics, but most are gamers. They probably know very precisely what they want, and have other sources for advice. Intensive users will probably want to use a DisplayPort, version 2.0 on both source and display, connected using an ultra-high bit rate 10 (UHBR 10) cable. Mac users with USB-C connectors will want to connect to USB-C displays. With these extremists out of the way, the rest of this weblog will consider the needs of more ordinary users.
Some comments about specific video connectors
In computing’s Middle Ages, a Video Graphics Array (VGA) connector emerged in 1987. It was used on video cards, computer displays, laptop computers, projectors and even high definition television sets. Later, a smaller mini-VGA port was sometimes provided on laptop computers. This connector is still found on large numbers of sources and displays.
The Digital Video Interface (DVI) was designed to replace VGA in 1999-04. It can transmit uncompressed digital video in three modes: DVI-A (analog only), DVI-D (digital only) or DVI-I (digital and analog). It is backward compatible for use with VGA displays.
High-Definition Mulitimedia Interface (HDMI) dates from 2002-12. It is backward compatible with DVI-D and DVI-I, but not DVI-A. There are five types of connectors in use Type A = standard-HDMI; Type B = dual-link-HDMI (never used); Type C = mini-HDMI; Type D = micro-HDMI; and Type E = Automotive Connection System (ACS).
DisplayPort dates from 2006-05. It is backward compatible directly or indirectly, with all of the previously mentioned connectors. All DisplayPort cables are compatible with all DisplayPort devices, but may have different bandwidth certification levels (RBR, HBR, HBR2, HBR3). The major difference between DisplayPort and HDMI, is that while HDMI originated with consumer electronics, DisplayPort was oriented towards computer standards, especially at the more expensive end of the market. While there are several other DisplayPort connectors, only the Full-size DisplayPort and Mini-DisplayPort connectors will be discussed further.
What types of connectors are being used on each machine? Machines can be divided into sources and displays. Sources include different types of handheld devices (aka mobile/ cell phones, tablets), laptops, desktops and media players. Displays include monitors, televisions and projectors.
If any sources or displays support only VGA or DVI connections, these units should be considered for replacement. Modern TVs and displays have HDMI ports, DisplayPorts and/ or USB-C ports. Laptops typically have HDMI, micro-HDMI, standard DisplayPort or Micro-DisplayPort or, increasingly, USB-C ports.
The easiest connections are between machines that use the same family of connectors. It doesn’t matter what type of DisplayPort plug one is using, as long as the connector ends match those on the devices. One should buy cables with the certification level of the most advanced device (source or display).
A similar situation occurs with HDMI. The ends have to match, and the cable quality should mirror that of the best machine.
If any source equipment features DisplayPort Dual-Mode (DP++) this is a standard which allows DisplayPort sources to use simple passive adapters to connect to HDMI or DVI displays. Again, it is a relatively simple solution.
If both source and display have HDMI ports, an HDMI cable can be used. If different technologies are used an adapter, such as HDMI-to-DisplayPort, or vice versa, can be used. Similarly, there are cables with VGA, DVI, Micro-DisplayPort, DisplayPort or USB-C connectors at one end and HDMI at the other end.
A USB-C to HDMI / USB-C/ USB 3.0 multiport adapter is practical for computers using USB-C for AV output to displays, televisions and projectors, with video resolutions up to 4K (3840X2160P/30HZ). Source devices include MacBooks, Chromebooks, as well as several Windows and Linux devices.
Using this approach with laptops gives all of the disadvantages of a desktop without any of its the advantages. The laptop may not have enough ports for everything. It can be time-consuming and frustrating unplugging then reattaching peripherals after every move.
Previously, docking stations solved these problems. Peripherals, such as keyboard, mouse, display were plugged into the docking station, along with the laptop. Unfortunately, these were often brand and sometimes even model dependent. General-purpose docking towers are now available.
Handheld Devices
A Mobile High-Definition Link (MHL) adapter and a standard-HDMI to standard-HDMI cable is used to connect Android devices to HDMI displays. Here are the steps to follow.
- Use a MHL (micro-USB to standard-HDMI) adapter.
- Plug the male micro-USB (small) end of the adapter into the Android device.
- Plug one end of a HDMI cable into the MHL adapter.
- Plug the other end of a HDMI cable into a TV.
- Turn on the TV.
- Change your TV’s input to the relevant HDMI port.
- Wait for the Android screen to display on the TV.
- To work the depicted adapter needs a 5V 1A external power supply (5V 1A) to.power the adapter and to charge the Android device. Plug the charger’s male micro-USB end into the female micro-USB port on the adapter.
- Note: When using such an adapter for the first time, the phone must be rebooted after the adapter is connected to the phone, otherwise there will be no HDMI output.
Similar procedures need to be followed to connect an iPhone Lightning connector to a HDMI connector on a television using a adapter. Once again, but depending on the adapter, it may be necessary to have the charger plugged into the adapter for it to work. Others only need to be plugged in if the iPhone needs to be charged.
USB4 & USB-C
As stated in the previous weblog post, the future of video connectivity is the USB4 protocol and the USB-C connector. While every USB-C port looks the same, they do not all provide the same functions. This is especially true for both power and video. Its main advantages include high data/ video throughput, and ability to transfer electrical power. This means that USB-C monitors will get power as well as data from the source device they are connected to.

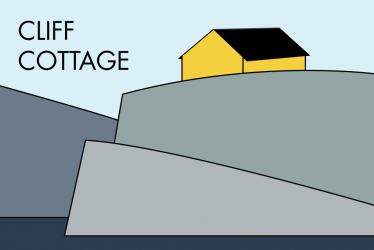
Very good info but I can’t remember enough, but having good cables & connectors is very important.